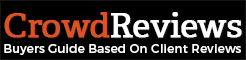Your Business Dashboard provides your company with valuable tools to update your profile, manage your reviews, and track your progress in the rankings. If you’re unsure of how to log into the Business Dashboard, click here for instructions.
From the Business Dashboard you have access to information about the reviews your profile has received, any questions that may have been asked by users on the website, as well as tools to enable advertising on CrowdReviews.com and the ability to update profile information. We will break down each part of the Business Dashboard below.
![]()
In this section, there are four elements. The first is a notification icon which will display important alerts and notifications if they are available. Next contains the name of the individual managing the account. The third element is a link to the Account Settings page. The fourth element allows you to log out of your profile. Clicking on this will log you out and require you to insert your credentials again to access the Business Dashboard.
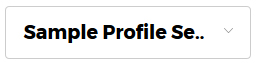
This is the profile selector. It is possible to have more than one profile attached to your account. For example, software publishers often have multiple software that they produce. By clicking on the drop-down, you can view all of the profiles attached to your account. You can also register a new profile which will be automatically attached to your account. If you would like to have another profile attached to your account, or if you would like a profile split away from your account, please contact technical support for assistance.

This is your primary means of navigating the Business Dashboard. The first button takes you back to the home screen of the Business Dashboard. “Reviews” will take you to a page where you can view the reviews left on the profile and respond to reviewers with additional information or questions. “Advertise” allows for you to enable traffic from our website to yours. For more information on our advertising offerings, click here. The final link in the menu takes you to an area where you can manage and update information within the profile.
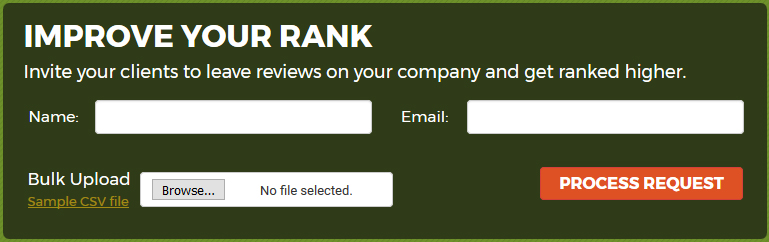
This component allows you to invite either a single person or a group of people to leave a review on your profile. By inputting the Name and Email Address of the person you would like to invite, our system will send them an email directing them to your profile to leave a review about their experience. If you have a CSV file containing the names and email addresses of your customers, you can have our system send emails to multiple contacts at the same time to leave a review on your profile. You can download a sample CSV file to view the format in which the information needs to be in for the system to be able to detect it properly. Once you click on “Process Request”, our system will take that information and send out either a single email, or multiple emails depending on the method you used. You can always send multiple requests by inputting the information one at a time and pressing the “Process Request” button.
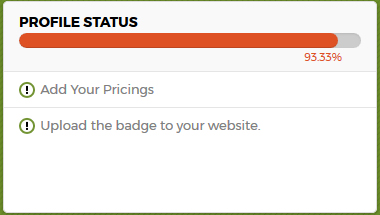
The Profile Status component will give you instructions on information you can provide to complete your profile. Having a 100% complete profile gives you a small boost in your review score and may improve your placement within the rankings. You can click on an individual recommendation to be taken directly to the screen where you can provide that information. For more information about managing your profile, click here.
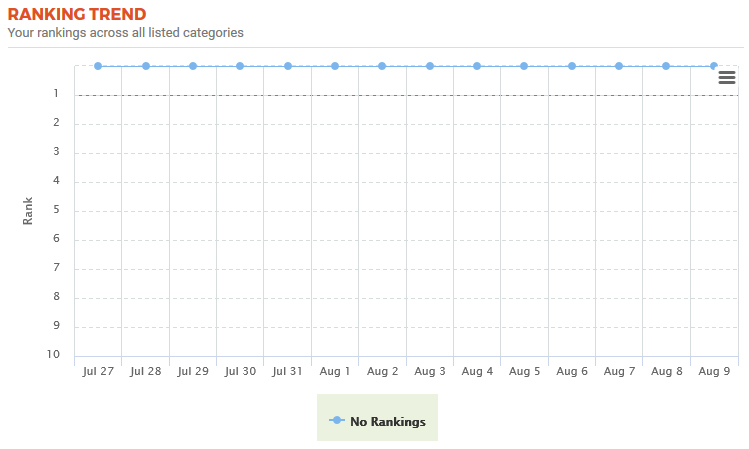
The ranking trend component will give you some information about your placement in the rankings for each of the categories you’re current ranked in. You can click on the menu at the top-right corner to either print the chart or download it in an image format to share with others.
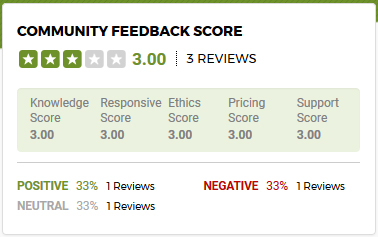
The community feedback score component provides you with information about your ratings at a glance. It displays the average star rating of reviews on your profile, the total number of reviews on your profile, as well as how many positive, negative, and neutral reviews you have received. There are also five ratings which reviewers can give you in different areas to help you understand where you can improve in terms of how your customers perceive your service or software. Each of these scores are a value out of 5, with 5 being the highest score you can achieve.
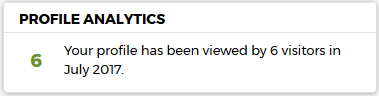
The profile analytics component provides you with information on how many visitors have visited your profile in the previous month.
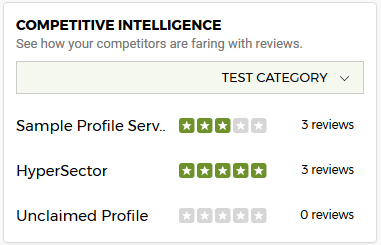
The competitive analysis component gives you a quick glance at competitors in your practice area. You can click on their name to view their profile. Their average star rating and the number of reviews they have received are provided. You can click on the drop-down list to change the practice area.
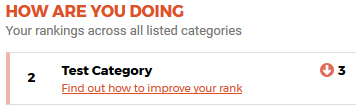
The final component provides you with a quick glance of how your positioning has changed recently. You can click on the link to learn how to improve your ranking. This will take you to the forecast tool, giving you insight into what actions can help you improve your rank.
Quick Access
Learn more about managing your profile.
Learn more about managing your reviews.
Learn more about updating your account information.
Common Questions
How can I invite a customer to leave a review?
How can I respond to a review?
How can I respond to a question?